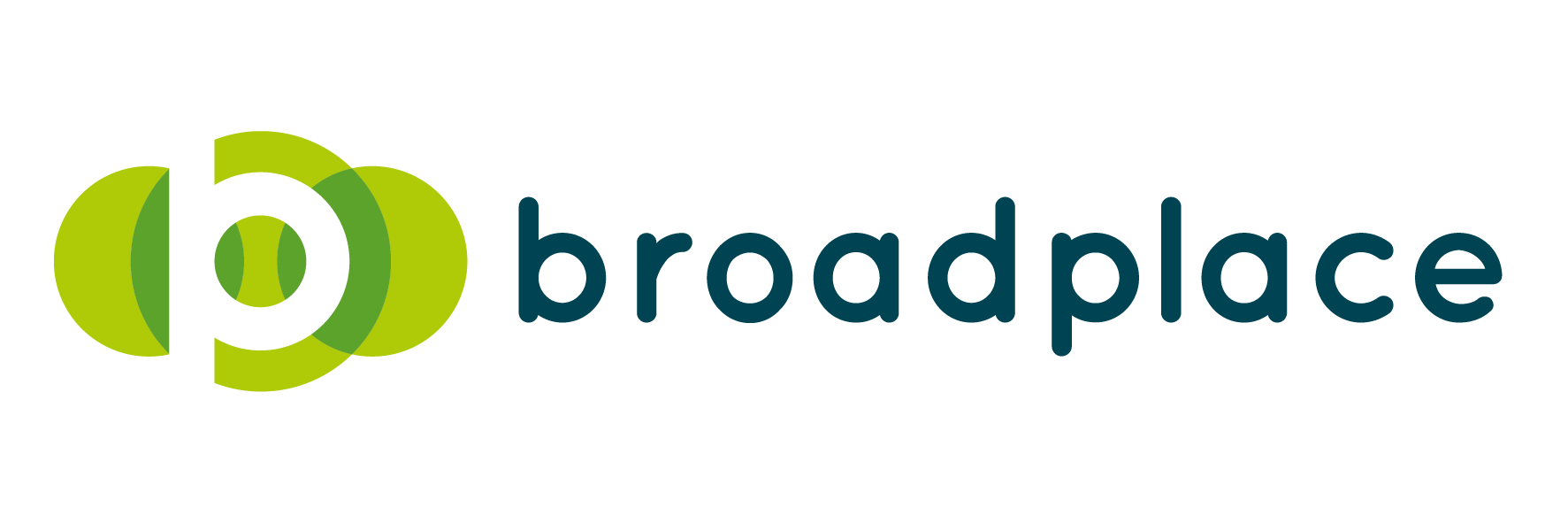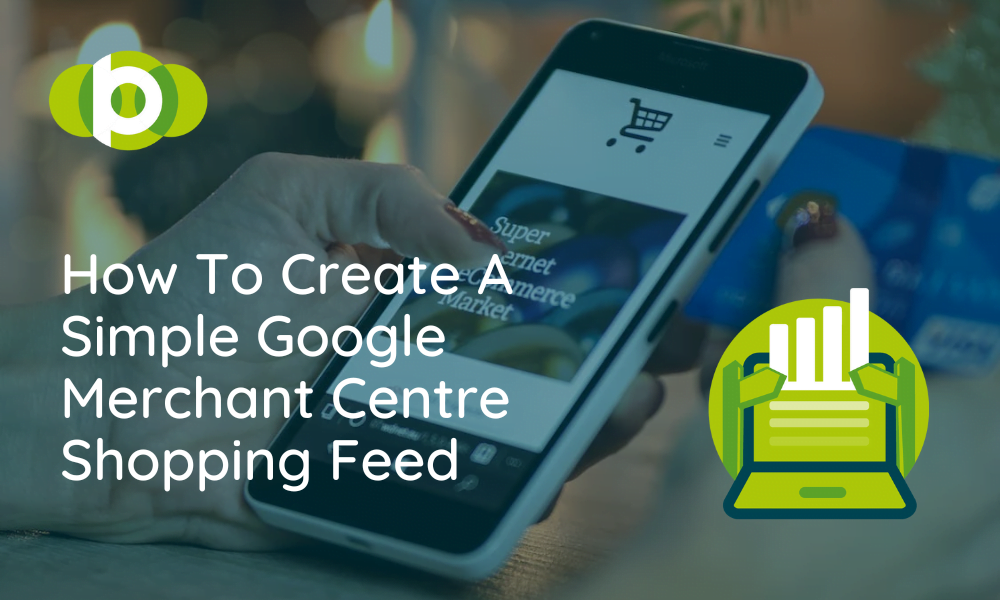With Google Shopping Ads making up 76% of all retail ad search spend it’s more than likely at some point you have clicked on a shopping ads.
And I’m even confident enough to say that you’ve probably bought something from them as well.
So as a business selling consumer goods, making sure that you’re Shopping Ads are performing optimally is critical to success.
And, as everyone who’s ever worked with Google Shopping knows – the key to success is having an optimised feed.
In this post, we’ll break down the 3 steps to creating a simple but effective, optimised shopping feed that will allow you to show your products across Google’s shopping network and manage them within Google Merchant Centre.
But first, there are a few things you should check you have before you begin:
- You have a Gmail account
- You have a Google Ads account
- You have a Merchant Centre account
- You have a website and a catalogue of products you want to advertise
Once you’ve ensured you have all of the above you’re now ready to begin.
Linking Your Accounts
The first step is making sure all of your accounts are linked.
The best place to start is by linking your Google Ads account to your Google Merchant Centre account. These need to be linked in order for your products from your feed to be pulled through into your campaigns.
To do this log in to your Google Merchant Centre account and click on the cog icon in the top right-hand corner.
Once you’ve clicked into that, navigate into the ‘Linked Accounts’ tab.
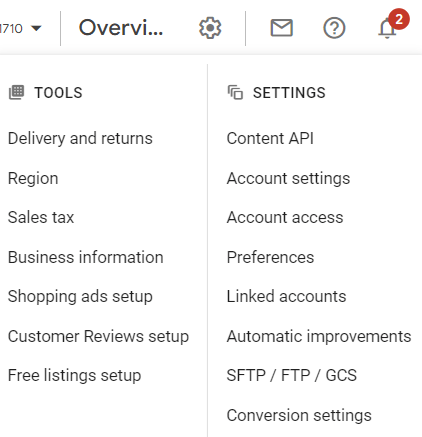
You’ll then be met with a page with two options.
To link your Google Ads account click the blue ‘link account’ button on the second option and enter your Google Ads account ID.
You can find this by logging into your Google Ads account. It’s the 10-digit code.
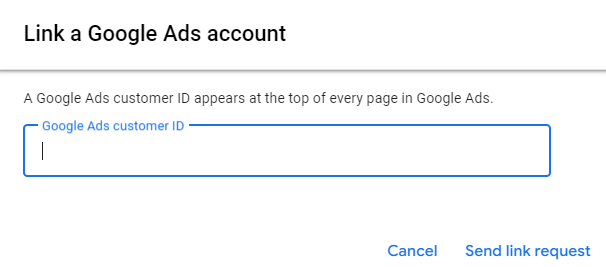
Simply copy and paste your Google Ads account ID and send a link request.
You’ll then need to log back into Google Ads to accept the link request.
Once logged in navigate to the ‘Tools & Settings’ tab in the top right and click ‘Linked Accounts’ under ‘Setup’. You’ll then be able to accept the link request by clicking into the Google Merchant Centre Tab. And that’s it, everything linked up.
Creating Your Feed
Now that you have linked all of your accounts together you’re ready to begin creating your feed. Luckily for you, Google Merchant Centre has a handy feature that allows you to use a premade template when creating your feed.
To access this template, log into your Merchant Centre account and click on the ‘Products’ tab in the left-hand navigation. Then click ‘Feeds’.
From here you want to press the plus icon in the top left like below:

You’ll first have to input the target countries that you want to show your products in.
Once selected you can then choose the language. If you’ve set up a free listing you’ll then get the option to choose the destination of your products.
Here you can select if you only want to show them via ads or organically with free listing.
Once selected click continue:
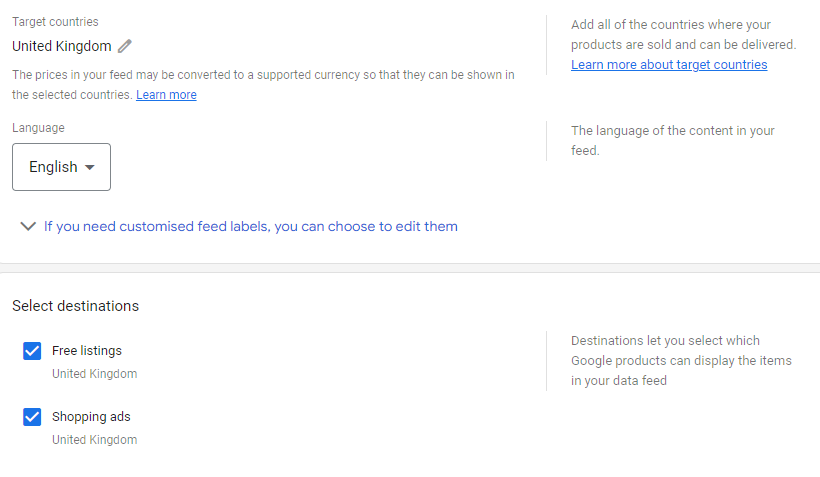
You’ll then be prompted to name your feed. Once done, select ‘Google Sheets’ as your feed option and continue:
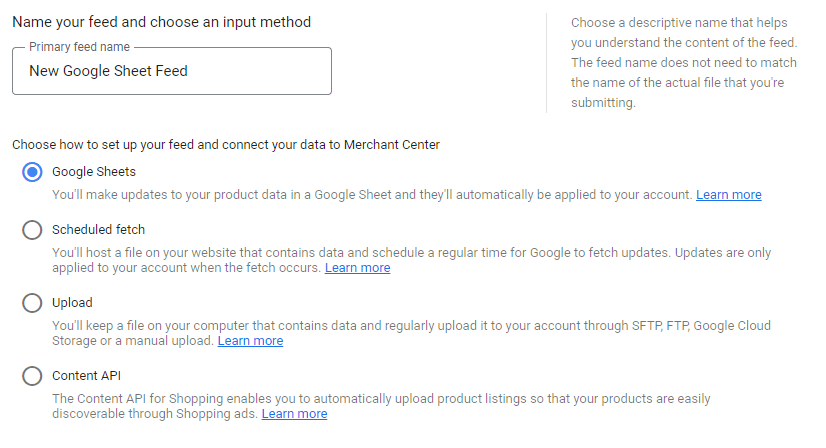
This is where you’ll need your Google account, as a pop-up will appear asking you to sign in so you can access Google Sheets.
Once you’ve signed into your Google account, you will have two options to choose from. If you already have a Google Sheets feed you can select that option.
But we’re breaking down how to create one from scratch easily so we’ll show you how to create one.
Select ‘Generate a new Google spreadsheet from a template”, and hit the blue button called ‘Create Feed’:
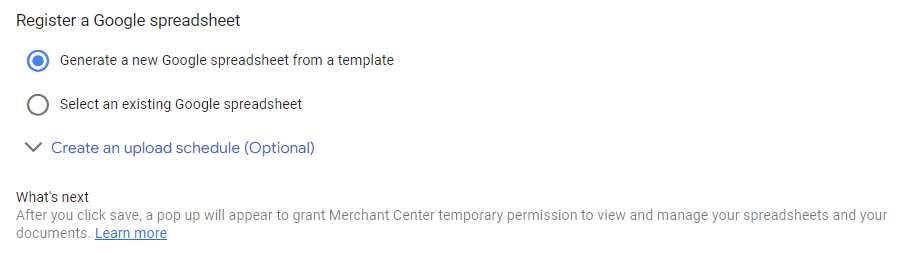
You can then access your newly created feed template by clicking ‘Access Google Sheet’ . It’s worth bookmarking this so you can come back to it if you have product disapproval, want to add more products or want to work on optimising your listings.
Now that you have your feed template, you need to start populating it with your product data from your website.
Hopefully, you’ll have this to hand and can copy and paste the required elements from your catalogue of products into their corresponding columns in the feed template.
It’s very important you don’t place the wrong information in the wrong columns or miss any data as your feed or products will be disapproved and you won’t be able to use them in your ads.
These are some valuable products specifications from Google you should follow to avoid any disapprovals within your feed;
- Max 150 characters for your title
- Max 5,000 characters for your description
- Images cant have a banner or promotional overlays
- When setting stock values make sure to use the same convention the throughout your feed either in_stock or in stock
- You should enter price values as 15.00 GBP, not £15
Once you’ve entered all of your product values your feed should look something like this:
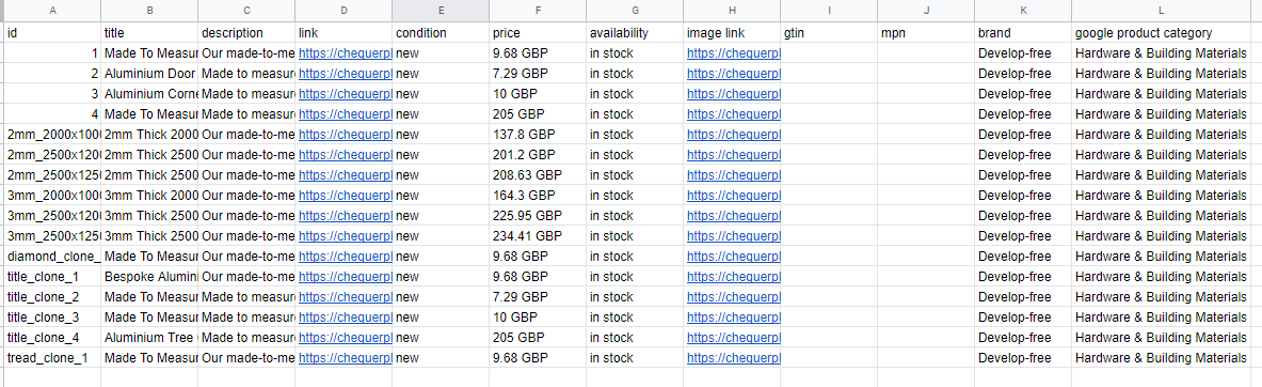
Now that you have created your feed of products head back over into Google Merchant Centre and press ‘Fetch Now’ to pull your products through into your Merchant Centre account.
You can then view all of your products in the ‘All Products’ tab or see if there are any issues or recommended optimisations you can make to your listings by heading to the ‘Diagnostics’ tab:
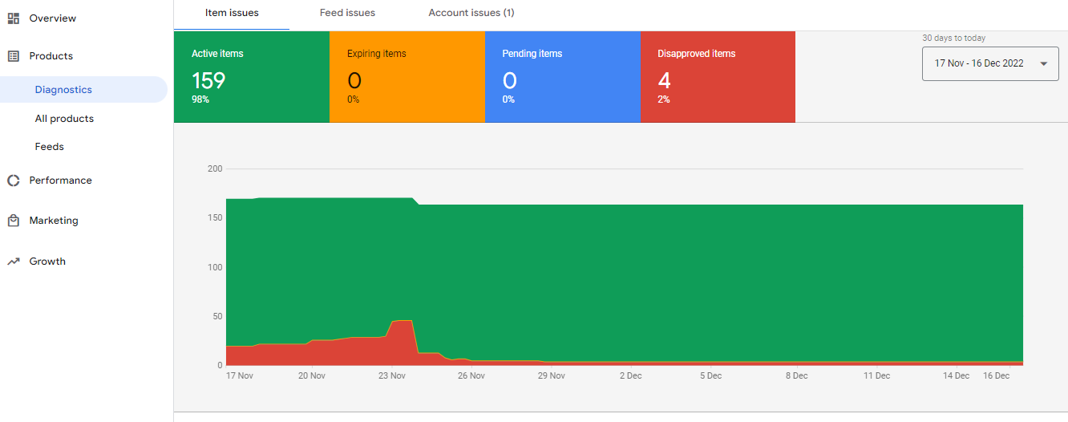
Once you’re happy with your products and you have checked you have no disapproved products, you can now schedule an automatic fetch.
This will create a rule that fetches your feed from the Google Sheets as often as you like.
Conclusion
And there you go. You’ve now got a shopping feed setup.
Many people get slightly overwhelmed when looking to launch shopping ads or being told they have to create a feed but it’s really not that complicated.
Creating this type of feed allows you to share access with Google Sheets so you can collaboratively work on it, you can manually add products and update values and keep on top of your feed optimisation.
If you would like some tips on how to optimise your shopping feed why not check out this post from Broadplace: What is Shopping Feed Optimisation?
Obviously, there will come a point when automating this would be beneficial but if you’re a smaller business or a company that only wants to push a certain amount of products then creating a feed like this allows you to shave loads of time and quickly get your products live on the Google Shopping network.